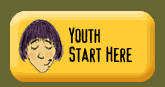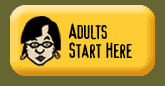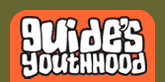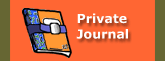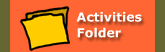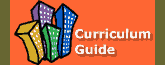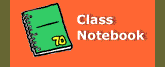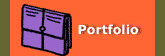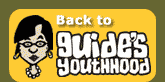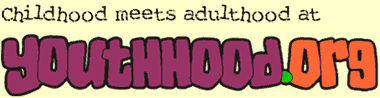
|
||
Enabling Cookies in Your BrowserFirst off you may be wondering, "What are cookies?" Well, yes they're delicious morsels of sweetness to munch on, but in the techno-world, they're something altogether different. A cookie is a file with some text in it that we use to keep track of who you are, whether or not you've logged in on the computer before, and to pass information around as you surf through the site. Don't worry, we don't put or share any identifying information like your name, username, or e-mail address in the cookies. So if you don't have cookies "enabled" in your Web browser, you won't ever be able to do the fun online activities in My Youthhood. Most browsers come with cookies enabled, by default. But someone may've decided to increase the privacy settings in your computer's browser by not allowing cookies to be set by Web sites, in which case, you'll need to enable cookies (if you want to log in to The Youthhood). How to Enable CookiesHere's a quick summary of how to enable cookies. Read more below.
You may need an adult to help you with this, especially if you're working on a computer that's not your own (like in a classroom or library). Check with your parent, teacher, Youthhood Guide, or "the adult in charge" there before making changes to your browser's settings. Once you've gotten the OK from the person in charge of your computer, read the instructions below. First determine your computer's "platform" (such as PC or Mac) and then which browser you're using. PC PlatformInternet Explorer 6.0 (and newer)
Internet Explorer 5.5 (and earlier)
For Netscape 6.0 (and newer)
For Mozilla Firefox 1.0.4 (and newer)
If you're having difficulty or need assistance, please let us know using our Contact Us form. Macintosh (OSX) PlatformSafari 2.0
Netscape 7.2 or newer
For Mozilla Firefox 1.5 (and newer)
If you're having difficulty or need assistance, please let us know using our Contact Us form. Try a Youthhood activity:Browse a Web site: |
||
What Can I Do Here? | Help FAQs | Curriculum Guide
Privacy | Disclaimer | About | Contact Us | Homepage
Last updated on December 5, 2018
 |
 |
 |
©2006 Regents of the University of Minnesota
The University of Minnesota is an equal opportunity educator and employer. Online Privacy